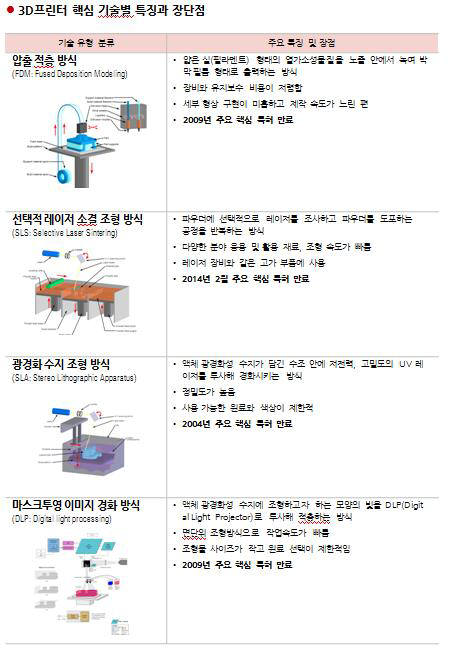#공유 문서 – Google 문서를 공유하는 방법 #공유 문서 – Google 문서를 공유하는 방법
구글 드라이브에서 구글 문서를 이용해서 문서를 만들고, 작성된 문서를 다른 사람과 공유하고 싶을 때는 어떻게 하는지 살펴보겠습니다. Google 문서 공유 기능은 매우 유용한 기능입니다. 문서 공유 기능을 통해 문서 하나를 여러 사람이 공동 작업을 할 수도 있습니다. 그러면 혼자서 문서 작성을 하는 것보다 훨씬 빨리 문서 작성이 끝날 수도 있습니다. 혼자 10일 걸려서 하는 거 둘이 같이 하면 5일, 5명이 같이 하면 2일, 10명이 같이 하면 단 하루 만에 끝나겠죠? 문서를 공유하려면~ 먼저 크롬을 더블클릭해서 구글로 들어갑니다. 그런 다음 화면 우측 상단에 있는 Apps 버튼을 클릭합니다. 구글 드라이브에서 구글 문서를 이용해서 문서를 만들고, 작성된 문서를 다른 사람과 공유하고 싶을 때는 어떻게 하는지 살펴보겠습니다. Google 문서 공유 기능은 매우 유용한 기능입니다. 문서 공유 기능을 통해 문서 하나를 여러 사람이 공동 작업을 할 수도 있습니다. 그러면 혼자서 문서 작성을 하는 것보다 훨씬 빨리 문서 작성이 끝날 수도 있습니다. 혼자 10일 걸려서 하는 거 둘이 같이 하면 5일, 5명이 같이 하면 2일, 10명이 같이 하면 단 하루 만에 끝나겠죠? 문서를 공유하려면~ 먼저 크롬을 더블클릭해서 구글로 들어갑니다. 그런 다음 화면 우측 상단에 있는 Apps 버튼을 클릭합니다.
앱 안에 있는 구글 앱이 보이실 거예요. 그 중에서 [드라이브] 앱을 찾아 클릭합니다. 앱 안에 있는 구글 앱이 보이실 거예요. 그 중에서 [드라이브] 앱을 찾아 클릭합니다.
구글 드라이브에 들어갑니다. 화면 왼쪽 상단 부분에 있다 [새로 만들기] 버튼을 클릭합니다. 구글 드라이브에 들어갑니다. 화면 왼쪽 상단 부분에 있다 [새로 만들기] 버튼을 클릭합니다.
그러면 하위 메뉴가 나오죠? 하위 메뉴 중 구글 문서를 클릭합니다. 그러면 하위 메뉴가 나오죠? 하위 메뉴 중 구글 문서를 클릭합니다.
구글 문서를 작성할 수 있는 화면에 들어가겠죠? 화면 왼쪽 상단에 보시면 ‘제목 없는 문서’라는 글자가 있습니다. 과감히 떨어뜨립니다. 구글 문서를 작성할 수 있는 화면에 들어가겠죠? 화면 왼쪽 상단에 보시면 ‘제목 없는 문서’라는 글자가 있습니다. 과감히 떨어뜨립니다.
그 후 문서의 이름을 새로 입력해 줍니다. 이번에는 문서 작성하면 되죠? 문서를 다 작성한 후 화면 우측 상단에 있는 공유 버튼을 클릭합니다. 그 후 문서의 이름을 새로 입력해 줍니다. 이번에는 문서 작성하면 되죠? 문서를 다 작성한 후 화면 우측 상단에 있는 공유 버튼을 클릭합니다.
공유 버튼을 클릭하면 사용자 및 그룹과의 공유 대화 상자가 표시됩니다. 사용자나 그룹과 공유를 클릭하기만 하면 됩니다. 공유 버튼을 클릭하면 사용자 및 그룹과의 공유 대화 상자가 표시됩니다. 사용자나 그룹과 공유를 클릭하기만 하면 됩니다.
마우스를 클릭하면 공유할 수 있는 사람의 메일 목록이 표시됩니다. 물론 여기서 공유자의 메일은 구글 주소록에 등록되어 있다고 가정하고 작업을 진행하는 것으로… 문서를 공유하고 싶은 사람을 차례로 클릭해 주세요. 마우스를 클릭하면 공유할 수 있는 사람의 메일 목록이 표시됩니다. 물론 여기서 공유자의 메일은 구글 주소록에 등록되어 있다고 가정하고 작업을 진행하는 것으로… 문서를 공유하고 싶은 사람을 차례로 클릭해 주세요.
순서대로 문서를 공유할 사람을 클릭하면 공유할 사람 목록 버튼이 나타납니다. 순서대로 문서를 공유할 사람을 클릭하면 공유할 사람 목록 버튼이 나타납니다.
한분, 한분, …… 순서대로 클릭해주세요~ (구글 주소록에 메일을 입력하지 못했을 경우 공유자 이메일 주소를 직접 입력하고 엔터를 누릅니다.) 한분, 한분, …… 순서대로 클릭해주세요~ (구글 주소록에 메일을 입력하지 못했을 경우 공유자 이메일 주소를 직접 입력하고 엔터를 누릅니다.)
문서를 공유할 사람을 모두 클릭하면 아래와 같은 화면으로 바뀝니다. 문서 공유 메시지까지 입력한 후 박스 오른쪽 하단에 있는 보내기 버튼을 클릭하면 됩니다. 문서를 공유할 사람을 모두 클릭하면 아래와 같은 화면으로 바뀝니다. 문서 공유 메시지까지 입력한 후 박스 오른쪽 하단에 있는 보내기 버튼을 클릭하면 됩니다.
공유 메시지 발송 시 화면 상단 가운데 [사용자 추가] 라는 메시지가 표시됩니다. 그럼, 문서 공유 성공!!! 공유 메시지 발송 시 화면 상단 가운데 [사용자 추가] 라는 메시지가 표시됩니다. 그럼, 문서 공유 성공!!!
※ 문서를 공유 받은 사람의 입장에서 공유된 문서는 구글 드라이브 [공유 문서 상자]를 클릭하면 나타납니다 공감은 제가 글을 쓰는 데 큰 힘을 줍니다 ~▣ 함께 읽으면 좋은 문장을 공유한다( 2) – 링크로 공유된 구글 문서에 접근하기 – 링크로 공유되었을 때 카카오톡으로 문서 공유 링크 보내기 ※ 문서를 공유 받은 사람의 입장에서 공유된 문서는 구글 드라이브 [공유 문서 상자]를 클릭하면 나타납니다 공감은 제가 글을 쓰는 데 큰 힘을 줍니다 ~▣ 함께 읽으면 좋은 문장을 공유한다( 2) – 링크로 공유된 구글 문서에 접근하기 – 링크로 공유되었을 때 카카오톡으로 문서 공유 링크 보내기